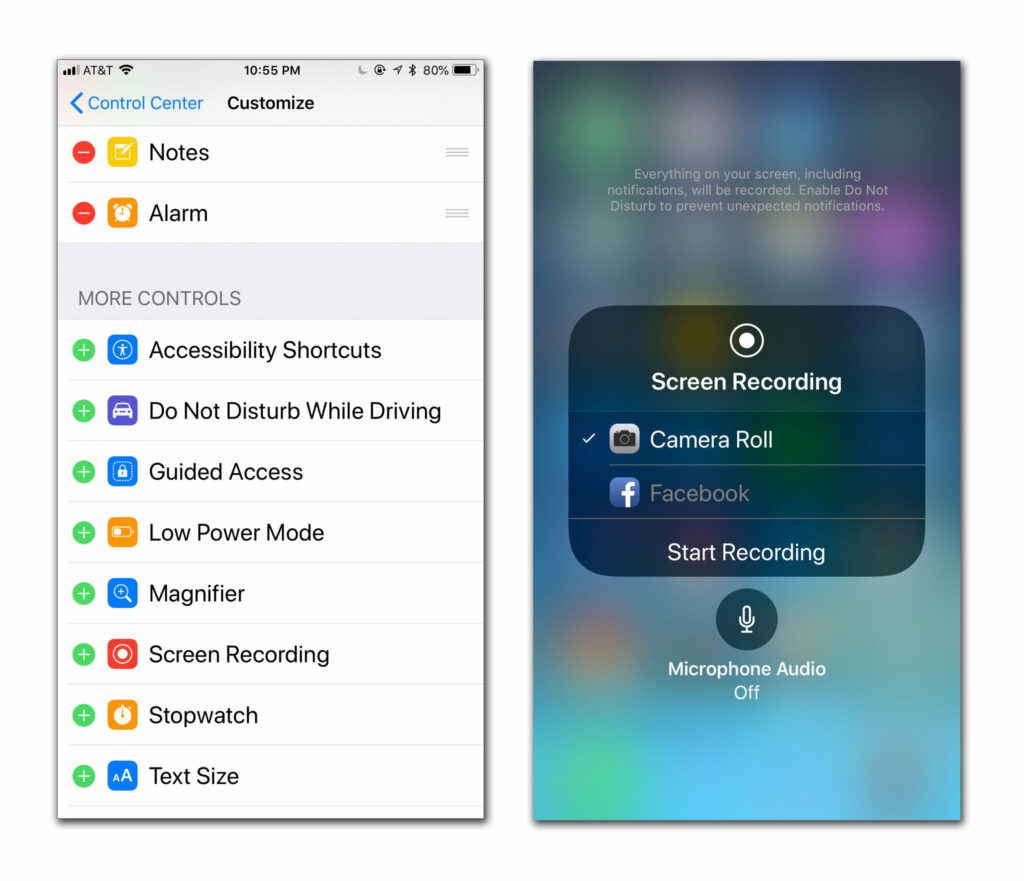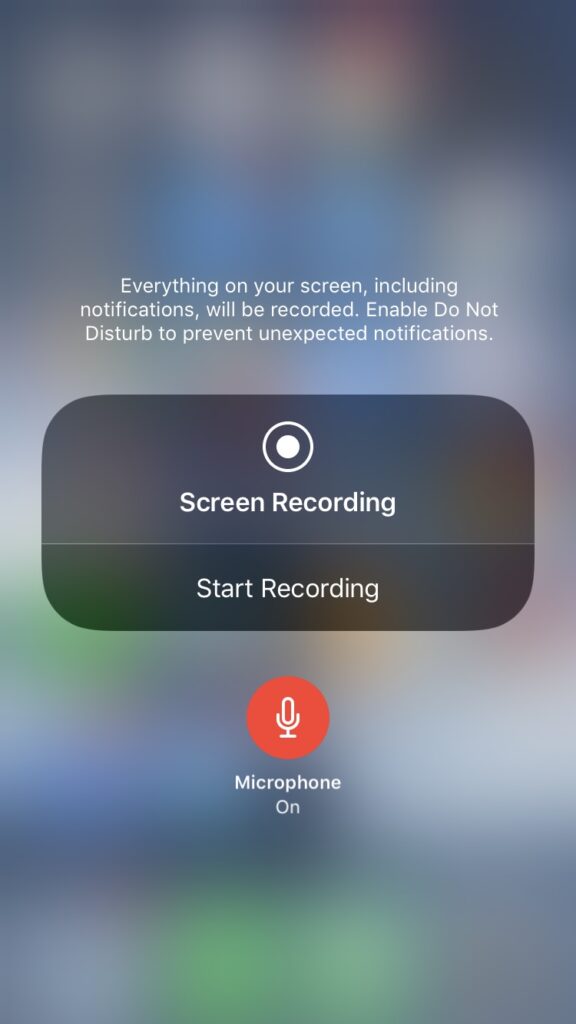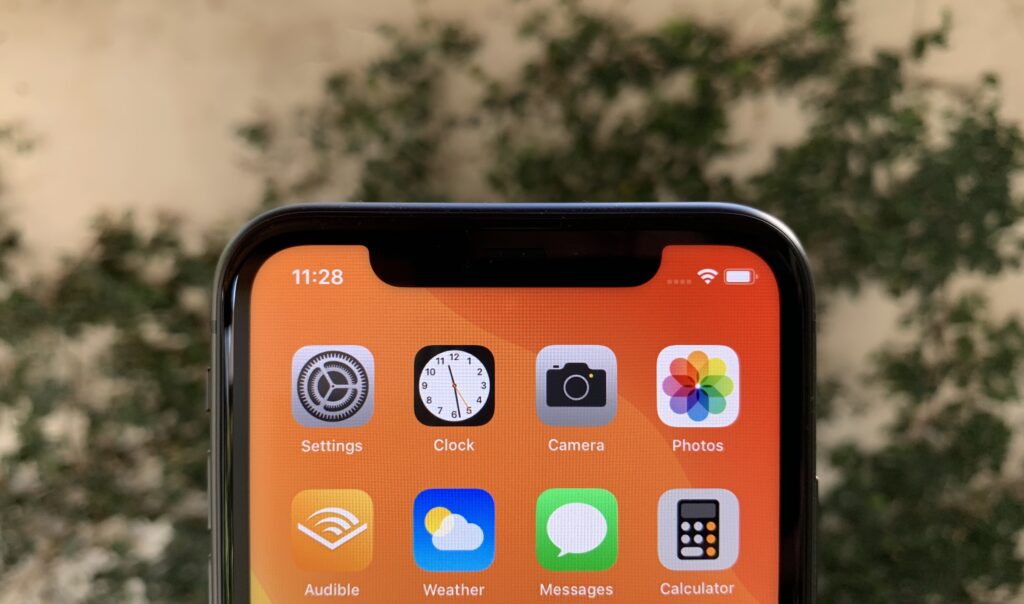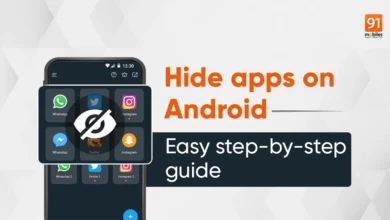How To Screen Record On iPhone And 4 Most Detailed Instructions

If you are new to iPhone or are looking for a way to record the screen on your phone, don’t skip this article. How To Screen Record On iPhone And 4 Most Detailed Instructions will guide you in detail on how to do that.
How to turn on your iPhone’s screen recording feature
Taking screenshots on iPhone is not too strange for users. However, for screen recording, of course, you need to turn on screen recording mode on your iPhone.
This is also the first information in How To Screen Record On iPhone And 4 Most Detailed Instructions.
Almost all iPhones running iOS 11 or later now have a built-in screen recording function. But before you start doing screen recording on your iPhone, you need to check if the screen recording button is located in the Control Center. If not, be sure to add it to the control center to continue.
Doing so will make it easier and quicker to start recording. Open your phone’s Control Center menu by swiping down from the top-right corner (iPhone X series and later) or swiping up (iPhone 8 and below).
Find the screen recording button, it has an icon that looks like a dot with a circle around it.
If you don’t see this icon, tap Settings, then Control Center, and select Customize Controls. Then scroll down to the More Controls menu and find the Screen Recording option.
Tap the green “+” icon to the left of the text. This feature will help go to the Control menu mentioned in How To Screen Record On iPhone And 4 Most Detailed Instructions.
You can remove the screen recording button from your Control Center at any time by returning to this screen and tapping the red “-” icon.
How to screen record on an iPhone
After adding the screen recording button to your phone’s Control Center menu, you can start using it. Screen recording will allow you to create videos of swipes, touches, and sounds on the screen while the video is running.
This is just one of many iPhone tricks that How To Screen Record On iPhone And 4 Most Detailed Instructions introduce to you. Small actions will sometimes make your life easier.
Swipe down for iPhone X or later, or up for iPhone 8 or later to open Control Center. Click the Screen Recording button.
A three-second countdown will appear and the clock in the upper left corner of the screen will turn red. If you have an older iPhone, a red bar will appear at the top of your screen.
Tap the screen to close the Control Center. Now you are starting to record both video and audio on your phone screen.
When you’re ready and want to pause recording, tap the clock or red bar at the top of the screen, then tap Stop or swipe to open Control Center and tap the Record button again.
How to screen record with audio on an iPhone
This is an additional operation that How To Screen Record On iPhone And 4 Most Detailed Instructions introduces you.
You may not know that the iPhone’s screen recording function also allows you to record yourself talking while recording your screen at the same time. To enable your microphone, follow the additional steps before you start tapping “Record”.
Press and hold the Record button. While the screen pops up, tap the microphone icon at the bottom, then tap Start Recording. You will see the countdown timer start working.
Double-tap to exit the screen and close Control Center. The microphone will now turn on any time you start recording. If you don’t want to use your microphone, you can turn it off by going back to the screen and long-pressing the microphone icon.
How to open and edit your screen recording
You want to view and edit your new video after you have done the screen recording. After recording your screen, you can find it in your iPhone’s Photo Library in the Photos app.
From there, you can use your iPhone’s editing tools to add filters, trim the beginning or end, and save the video as a new clip to your liking.
Open the Photo Gallery album in the Photos app and tap the video. Then tap edit in the top right corner of the screen.
At the bottom of the screen, you’ll see the video’s visual timeline. To trim the beginning of the video, tap and drag the arrow next to the Play button to the right. It will turn yellow. Trim the end by touching and dragging the arrow on the left side.
Press the Play button to see the new version of the video. Keep adjusting the arrows until you feel satisfied.
Change the filter using the same buttons you use to edit photos in the Photos app. When you’re ready to save the edited video, tap Done and Save as New Clip.
Hopefully, the article How To Screen Record On iPhone And 4 Most Detailed Instructions will provide you with useful information.
Thanks for reading!
Read more: Dell XPS 8940- The Best Dell PC For Small Businesses
Conclusion: So above is the How To Screen Record On iPhone And 4 Most Detailed Instructions article. Hopefully with this article you can help you in life, always follow and read our good articles on the website: Wikifont.net