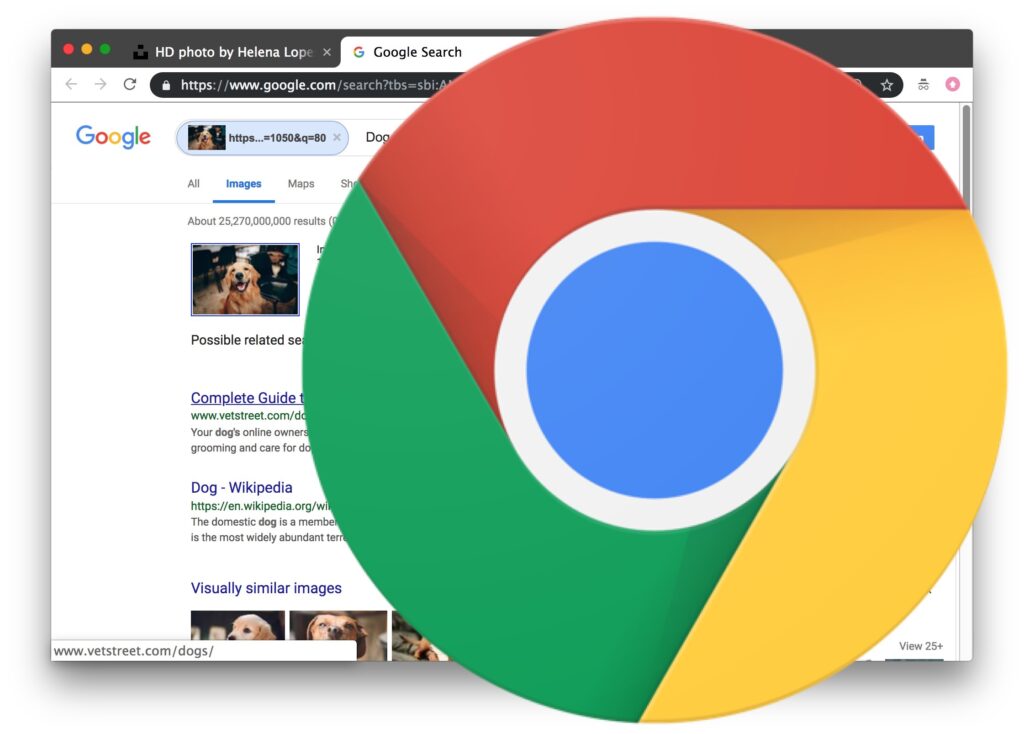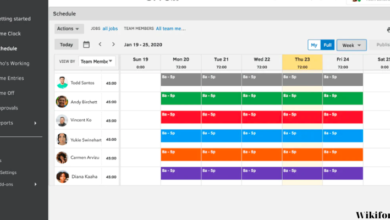How To Reverse Image Search On iPhone With Best Guides
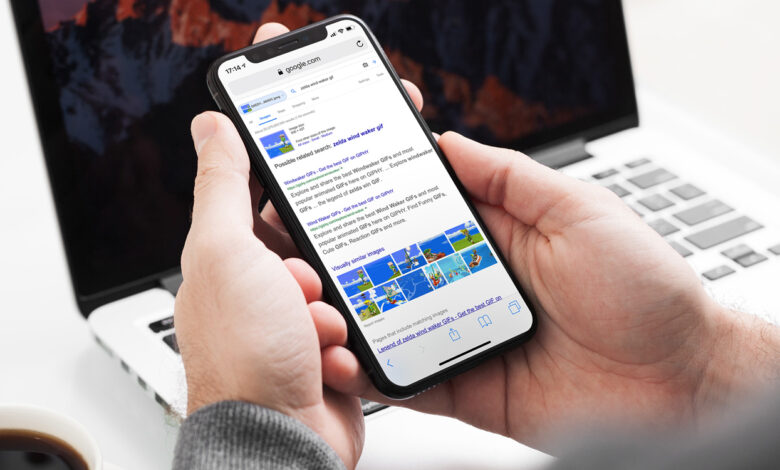
How to reverse image search on iPhone? Have you ever been unsuccessfully searching for a photo online that you wanted to review? It could be a funny snapshot of your friend posted on Instagram or another social media platform. Or perhaps you are simply moved by a photo that catches your attention. When you can’t position the image again, it can be frustrating.
However, if you can’t recall where you’ve seen an image, it can be difficult to locate the image again. Fortunately, there are methods to do how to reverse image search on iPhone, allowing you to locate any desired image again.
On iPhone, there are different ways to do how to reverse image search on iPhone. The Google Images app is the most common method. The Safari web browser also lets you do reverse image searches if you don’t want to use the Google Images app.
How To Reverse Image Search On iPhone With Google Chrome
Reverse image searching on Google is a little bit simpler if you’re using Chrome as your mobile web browser.
How To Reverse Image Search On iPhone With Image Search Results
Step 1: Launch the Chrome browser.
Step 2: Go to images.google.com and conduct a keyword search for the image.
Step 3: The pop-up menu will display once you tap and hold the image you want to search for.
Step 4: To start your search and examine the results, choose the menu item labeled “Search Google for This Image.”
How To Reverse Image Search On iPhone With Photos App
Step 1: Go to your Photo Library in the Photos app after opening it.
Step 2: Click and hold the image you want to use.
Step 3: In the bottom left corner of your screen, tap the “Share” symbol.
Step 4: Select “Copy Photo” from the pop-up menu.
Step 5: Double-tap the search bar after opening the Chrome app.
Step 6: From the menu, choose “Search for Copied Image.
Step 7: To see the search results, scroll down.
This is how to delete iPhone images once you’ve finished searching in order to conserve storage space and maintain your privacy.
How To Reverse Image Search On iPhone With Safari
There are a few procedures you need to follow if you want to conduct a reverse image search using Safari as your preferred web browser.
How To Reverse Image Search On iPhone With Image Search Results
Step 1: Launch the Safari app.
Step 2: Go to images.google.com and conduct a keyword search for the image.
Step 3: Select the image by tapping it.
Step 4: At the top right of your screen, tap the Google Lens icon.
Step 5: The image detail you wish to search for should be in the center of the crop tool.
Step 6: To see the search results, scroll down.
How To Reverse Image Search On iPhone With Photos App
Step 1: Go to images.google.com via the Safari app.
Step 2: In the search bar’s left-hand corner, tap the “Aa” icon.
Step 3: It is best to select “Request Desktop Website”.
Step 4: The Google Search box’s camera icon should be selected.
Step 5: To select a file, select “Upload an Image.”
Step 6: Select a picture from your Photos app by tapping “Photo Library” on the pop-up menu. By selecting “Shoot Photo or Video,” you may also use the iPhone camera to take a picture.
Step 7: Click “Choose.” Once the image has been submitted, browse the search results.
If you frequently use the reverse image search feature on your iPhone, be aware that the pictures you store there can expose a lot about you, including your location, your child’s school, and other private information.
If suitable security measures aren’t taken, such photographs could be seen by hackers, fraudsters, and even businesses like Apple, endangering the privacy of your information and data. Read up on what Apple does with your photos and other information your smartphone has on you to keep your information private.
How To Reverse Image Search On iPhone With Other Apps
Not satisfied with just searching for your photographs in a web browser? There is an app for that, I suppose.
A free program called Reversee will search the Google Images repository. The reverse also provides you the option to crop and rotate the image before you search for it, which may seem like an unnecessary extra step to reach the same result as doing the same search in the web browser on your iPhone.
Another free program that searches Google and Yandex’s image databases is Photo Sherlock. Reviews for Photo Sherlock are generally favorable, and only one user reported an issue with it:
How to Use an iPhone’s Reverse Image Search
I’m hoping your image search yields a few more useful results.
Conclusion
How to reverse image search on iPhone will become very simple with our instructions. You can go through these tutorials easily with simple steps. Currently, reverse image search on iPhone has become popular because of the increasing demand for images. Hope this article has provided you with useful information and wish you success.
Conclusion: So above is the How To Reverse Image Search On iPhone With Best Guides article. Hopefully with this article you can help you in life, always follow and read our good articles on the website: Wikifont.net