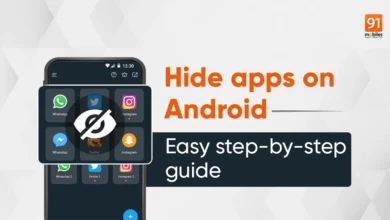How to connect AirPods to iPhone and other devices – Useful tutorials

With a regularly updated design, AirPods are a popular wireless headphone right now. Many Apple fans adore them for their beauty and style. There are numerous methods for connecting AirPods to gadgets like the iPhone, iPad, MacBook, etc. Let’s explore with wikifont.net How to connect AirPods to iPhone and other devices right here. Let’s get started!
What devices are AirPods compatible with?
You must confirm that your AirPods and the device are compatible before you pair them. The following devices work with AirPods:
- AirPods (1st generation): iOS 10, watchOS 3, tvOS 11, macOS 10.12, or later.
- AirPods (2nd generation): iOS 12.2, watchOS 5.2, tvOS 12.2, macOS 10.14.4, or later.
- AirPods (3rd generation): iOS 15.1, iPadOS 15.1, watchOS 8.1, tvOS 15.1, macOS Monterey or later.
Although some functions won’t be available, Android phones and Windows laptops can still pair with AirPods.
How to connect AirPods to iPhone, iPad
Check that your device is running the most recent version of iPadOS or iOS before you start. You’ll proceed to pairing by following these steps after ensuring that your AirPods are compatible with your iPhone or iPad:
- Open Settings > Bluetooth on your device and activate Bluetooth.
- Bring the headset near the device you want to pair it with by opening the AirPods case lid.
- When prompted to pair, please select Connect on the subsequent screen that appears. To finalize the device pairing, pick Done at the end.
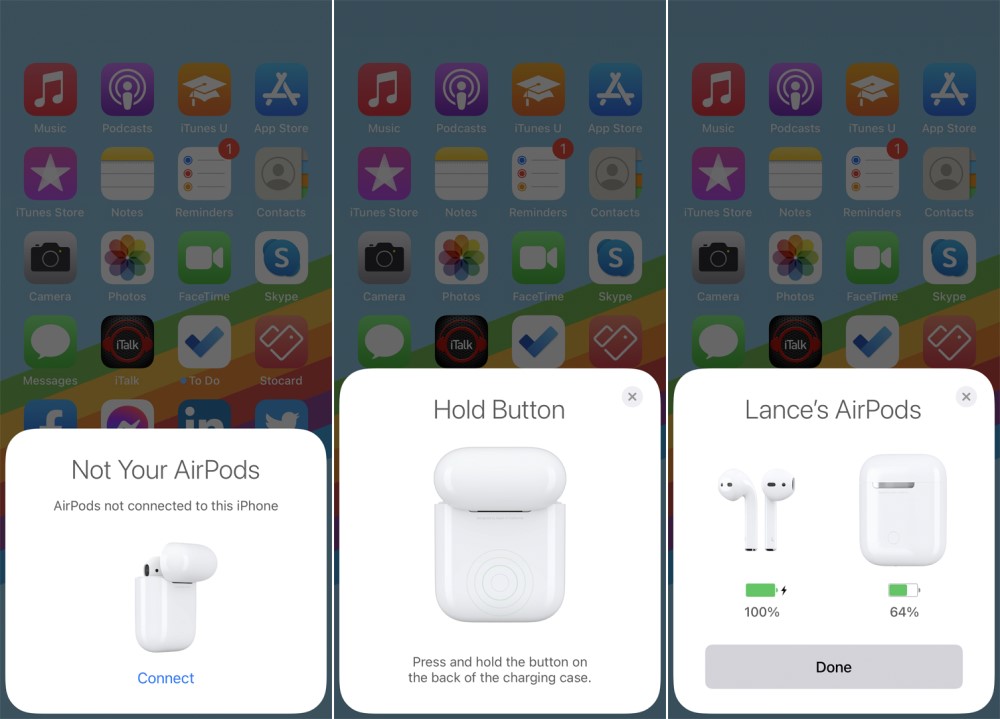
The Apple iPhone 12 Pro Max phone provides instructions for connecting AirPods to an iPhone. You can use the methods above in their entirety for other iPhone models. The headset will automatically link with your iPad when you connect it to your iPhone using the same Apple ID.
Try the following if you can’t get your AirPods and iPhone to pair:
- Ensure that the most recent iOS is installed on your device.
- Check the control center to see if Bluetooth is turned on.
- Go to Settings > Bluetooth. Make certain that the audio device is set to AirPods.
- If nothing else functions, insert your AirPods. Wait 15 seconds after that before reconnecting.
How to connect AirPods to MacBook
Your AirPods will automatically link with your Mac when you pair them with your iPhone. However, your Mac needs to be Handoff-compatible and use the same Apple ID to log into iCloud. Once finished, open Headphones box > Click Volume control on the menu bar > select AirPods.
You can connect your AirPods straight to your Mac if they aren’t already connected to your iOS device.
- If not already done, place the AirPods in their carrying case. Open the lid, please.
- Hold down the settings button on the back of the earphone case until the white status light begins to flash.
- Then, on your Mac, click the Apple menu and choose System Preferences.
- Click Bluetooth.
- Finally, click the AirPods device in the list of devices by double-clicking it or by right-clicking and choosing Connect.
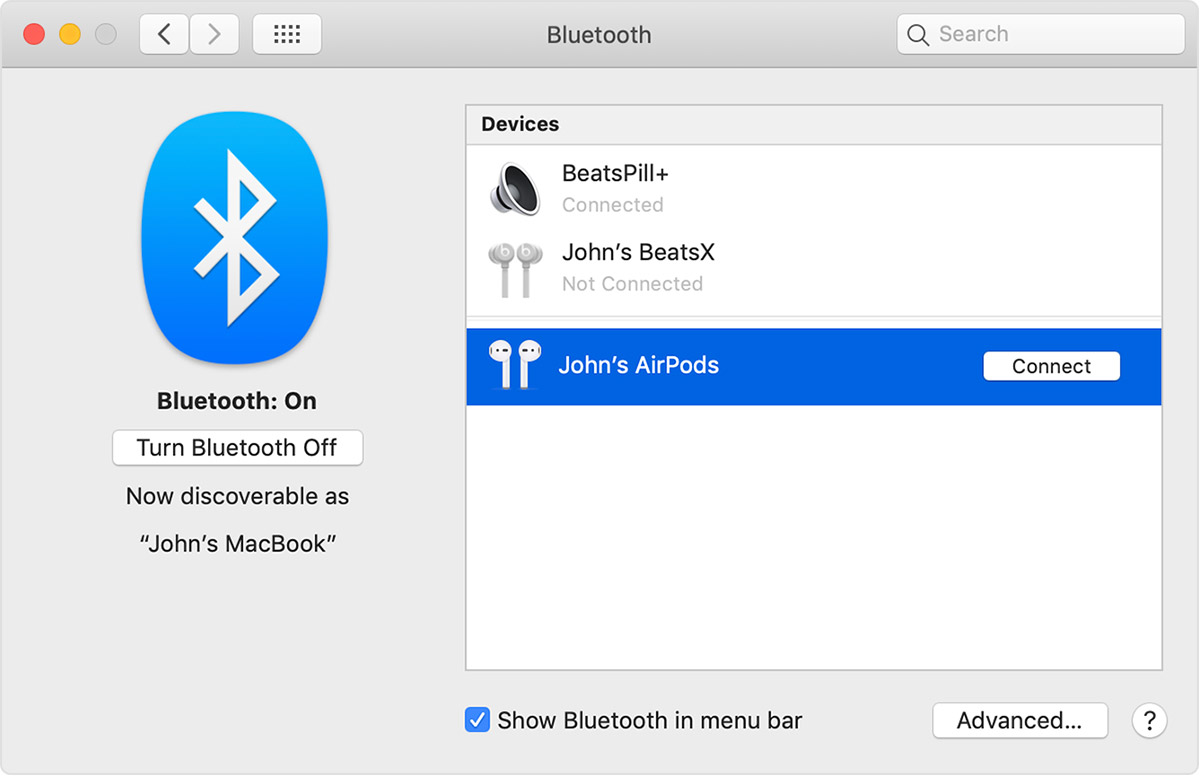
To pair your AirPods with your Mac, click Connect. To access more options, such as noise removal, transparency, auto detection, and more, click “Options” next to the device’s name. The Noise Cancellation or Transparency feature can be activated or deactivated by pressing the volume button on the menu bar.
Try these instructions if you can’t get your AirPods to work with your Mac:
- Verify that your Mac is updated to the most recent version of macOS and see if it supports AirPods.
- By finding the AirPods in the Bluetooth list and tapping the “X” to the right of them, you can remove them from the list and try to pair them again. The pairing procedure is then repeated.
- Reset your AirPods if it doesn’t work. At least 15 seconds must pass after pressing and holding the AirPods case’s button before the status light begins to flash amber. Then try once more.
How to connect AirPods to Apple Watch
You must update your Apple Watch to the most recent watchOS version before you can pair your AirPods with it. The next few easy steps are all that are required:
- Bring the Apple Watch close to the opened AirPods case.
- Scroll down in the Settings app on your Apple Watch and select Bluetooth. After that, tap the Airpods symbol to start pairing.
- Hold down the settings button on the rear of your watch until the status light begins to flash white.
- The watch will then look for headphones and pair with them. Enter your pin code or password if asked.
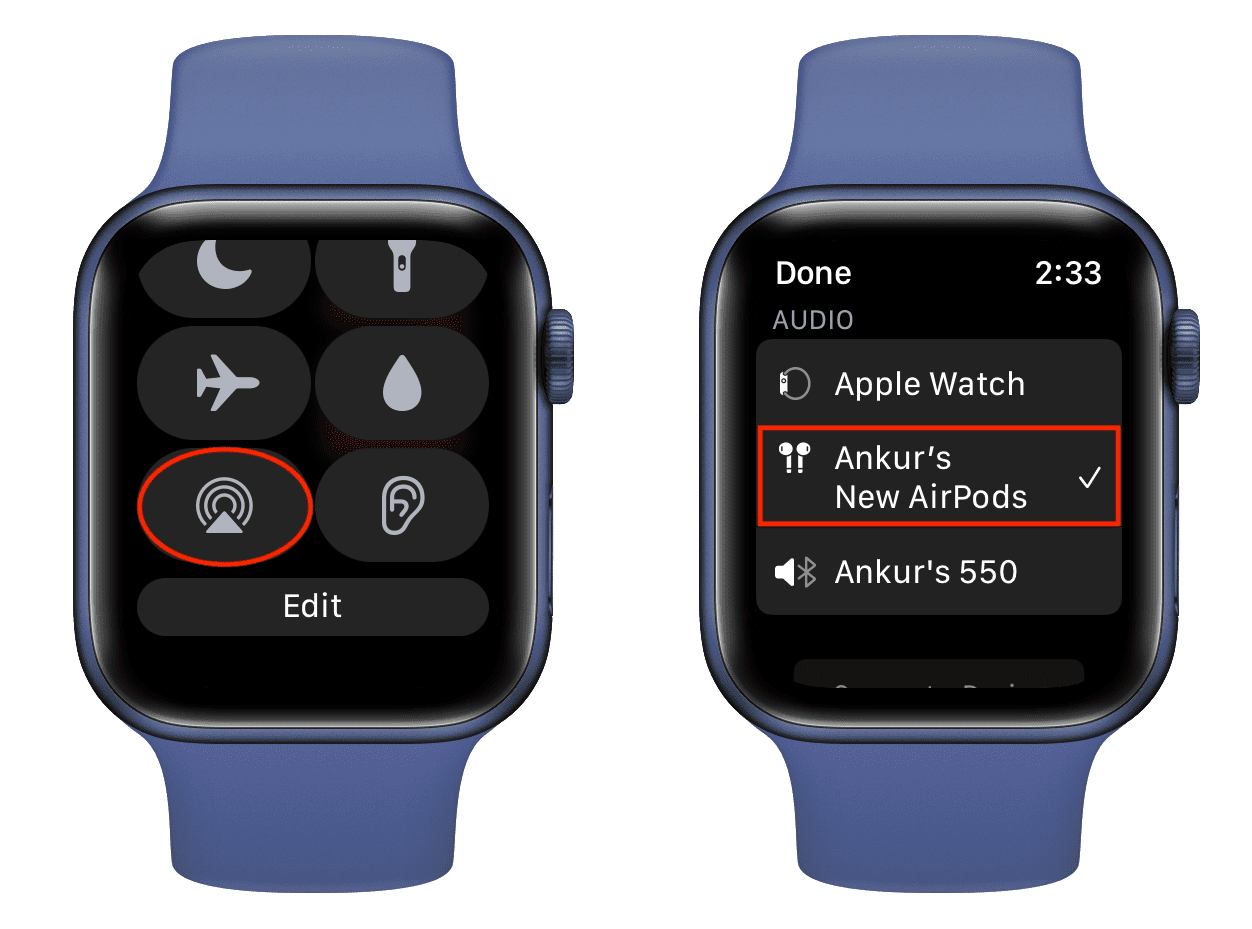
How to connect AirPods to Apple TV
Make sure your Apple TV is running the most recent tvOS release before attempting to pair your AirPods with it. After that, do the following:
- On Apple TV, select Settings by pressing the TV Control Center button on the Apple TV Remote.
- Select Remotes and Devices > Bluetooth.
- Open the AirPods case and wait until the white light flashes for around 5 seconds before pressing and holding the setup button on the rear of the case.
- Click on your AirPods in the Other devices section to start the pairing process.
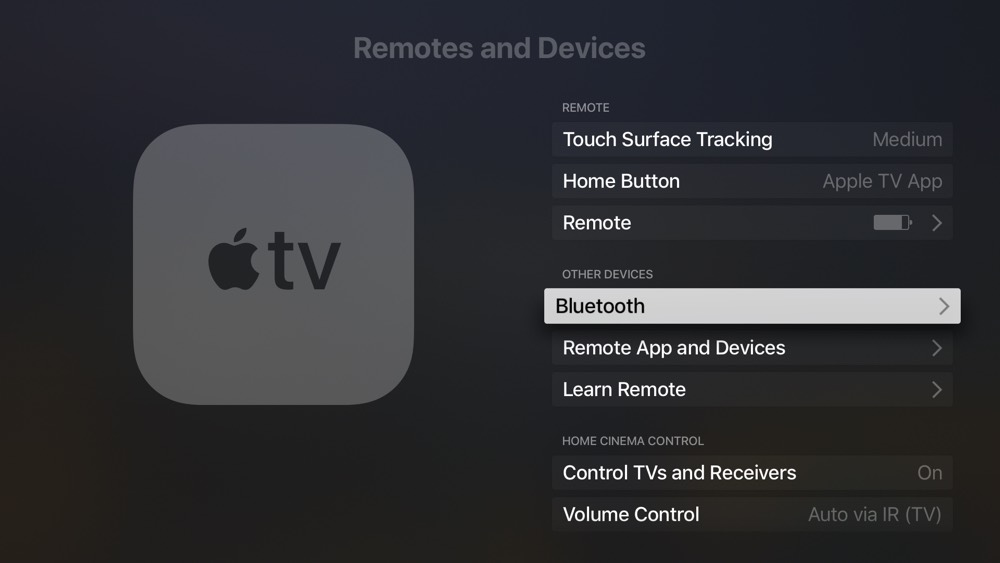
How to connect AirPods to Android phone
The Airpods can connect to other iOS devices in addition to Apple smartphones.
You can still use AirPods as a standard bluetooth headset when you connect them to non-Apple devices like Android phones and Windows desktops. However, some functionality won’t be available, such as the inability to use Siri or easily switch between devices.
Follow these steps to pair AirPods with an Android device:
- Go to Settings > Click Connection preferences > Select Bluetooth > Turn on Bluetooth.
- Choose the device’s name to connect to.
- When the white light starts to flash, open the charging case’s cover and press and hold the setup button on the back of the device.
- In the list of connected devices that are currently available, AirPods will now be visible. In order to pair the two devices, click on the name of the AirPods and wait a short while.
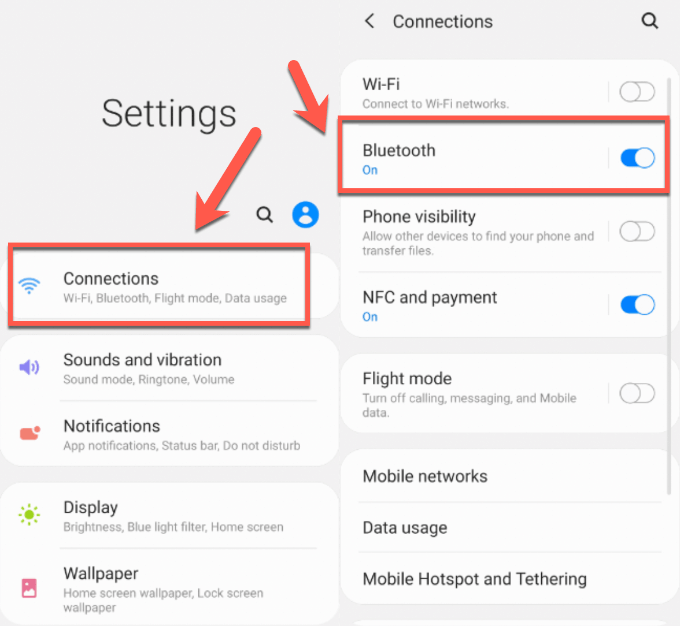
How to connect AirPods to Windows
Actually, it’s easier than you might think to connect AirPods to a computer. To connect AirPods to Windows 10 computers, follow the instructions below. To other operating systems, they are fully transferable.
- Open the AirPods case > Press and hold the AirPods button until the light begins to flash white.
- Open Settings and select Devices.
- To add a Bluetooth or other device, select Open Bluetooth (ON).
- Choose the AirPods you want to pair by name.
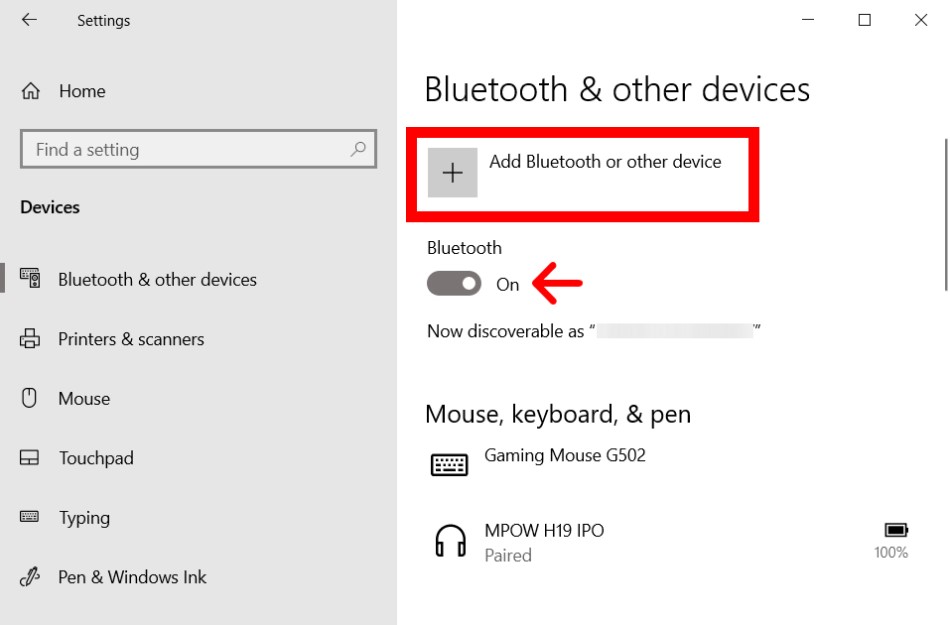
Wrapping Up
Above are detailed instructions How to connect AirPods to iPhone and other devices that we want to share with you. The AirPods are easy to pair since Apple created them to work smoothly with your iPhone. However, when attempting to pair your AirPods with your iPhone, you can run into issues, just as with any Bluetooth gadgets. Rest assured that we have shared the instructions and accompanying notes. Hope the information in this article will be useful to you!
Learn more: How To Screen Record On iPhone And 4 Most Detailed Instructions
Conclusion: So above is the How to connect AirPods to iPhone and other devices – Useful tutorials article. Hopefully with this article you can help you in life, always follow and read our good articles on the website: Wikifont.net